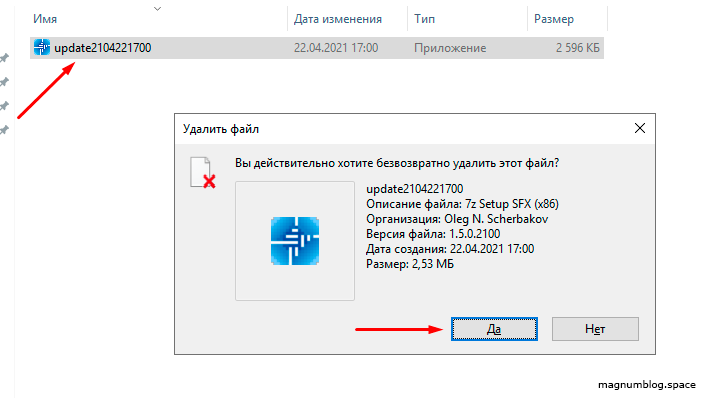Так как мне интересна разработка программного обеспечения, хотя и работаю админом, но может в ближайшем будущем произведу смену рода деятельности. Но суть не в этом.
Так вот, я был удивлен тем фактом, что разработчики программного обеспечения «Дебет+», да в принципе и не только они, а довольно большое количество таковых, не всегда предоставляют исчерпывающие инструкции по тем или иным функциям своего програмного продукта!
Например, инструкция по установке обновлений «Дебет+» вроде, как и есть, но для старой версии, которая мало того, что уже не поддерживается, да и новая версия претерпела существенных изменений в интерфейсе. А следовательно, использовать старую инструкцию смысла нет, а новую они не завезли. В консультации как это делать они не отказывают, но не звонить же им по пустякам каждый раз. Хотя как на это посмотреть, интерфейс для меня как не бухгалтера, явно не user friendly!
Ниже исправлен этот недочет на примере клиент-серверного приложения с использованием Windows Server 2019, пользуйтесь ко здоровью и не забывайте говорить спасибо, если вам это было полезно.
Содержание:
- Проверка наличия обновлений
- Разрешение на скачивание файлов с FTP на Windows Server
- Вход на «FTP Debet+» для проверки обновлений
- Установка обновлений
- Рекомендация
Проверка наличия обновлений.
Сама по себе программа на текущий момент никак не ставит в известность пользователя о наличии каких-либо обновлений. Извещение о их наличии, разработчики делают старым дедовским методом в виде email рассылки, да и то с задержкой иногда в пару дней.
Исходя из этого, чтобы проверить наличие обновлений, нужно зайти на FTP и в ручном режиме проверить есть ли таковые, но предварительно нужно узнать за какое число у вас уже установлены обновления!
Для этого запускаем «Дебет+»
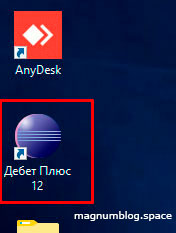
Затем вводим авторотационные данные для входа

После чего в верхней навигационной панели программы выбираем подсистему «Обновления»
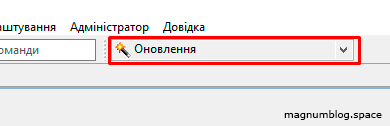
Далее выбираем «Администратор» - «Обновление»
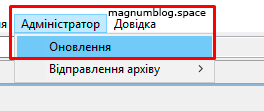
И на открывшейся странице с левой стороны смотрим дату последних обновлений по времени их выпуска (это важно)
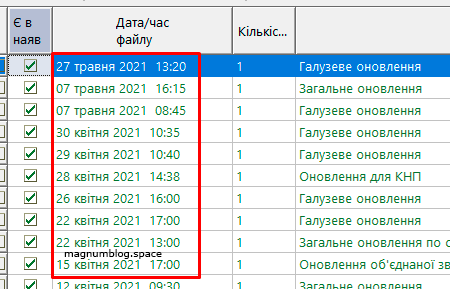
После того как мы узнали дату последних обновлений и их назначение (отраслевое, общее или для вашего предприятия конкретно), нам нужно зайти на FTP. Ярлык на доступ к нему создается автоматически после установки программы. Но предварительно нужно разрешить скачивать файлы с FTP если не хотите использовать стороннее ПО на вашем сервере (это конечно будет такая себе дыра в безопасности, но если соблюдать все меры предосторожности, то ничего плохого не должно случиться).
Разрешение на скачивание файлов с FTP на Windows Server
По умолчанию доступ к самому FTP есть, а вот разрешение на сохранение файлов к себе в какую-либо директорию нет. При чем даже если даны все разрешения для этой директории, увы, но нет, пока не включить эту возможность.
Первым делом нужно зайти в настройки под названием «Свойства браузера». Для этого на панели задач нажмите на кнопку вызова поиска или же нажмите сочетание клавиш «Win+S»
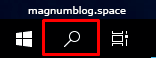
И начните вводить название искомого параметра «Свойства браузера»
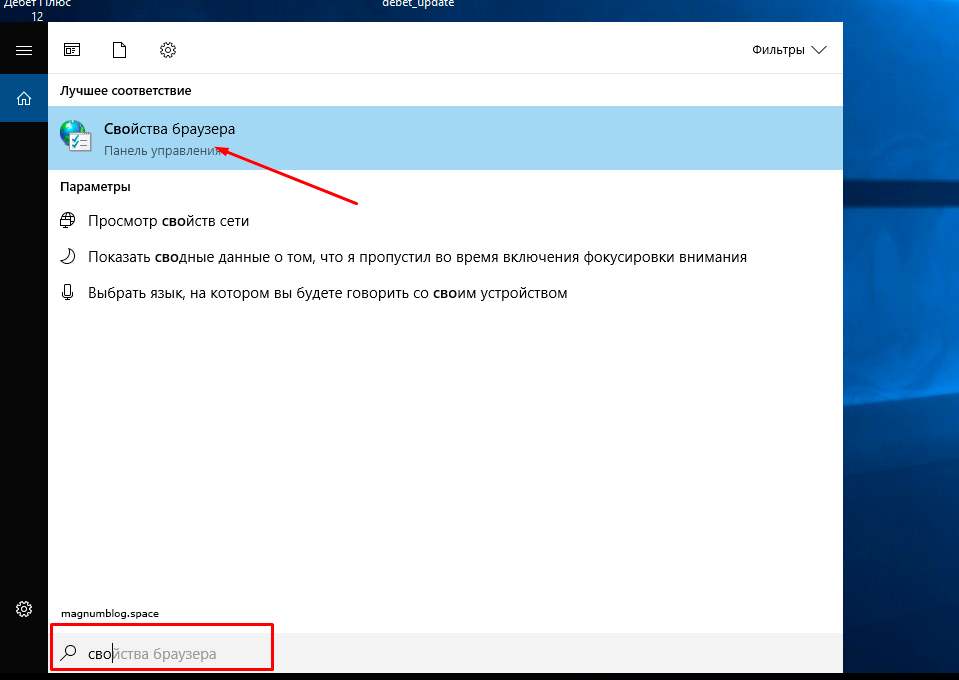
После его нахождения и выбора, в открывшемся окне перейдите на вкладку «Безопасность»
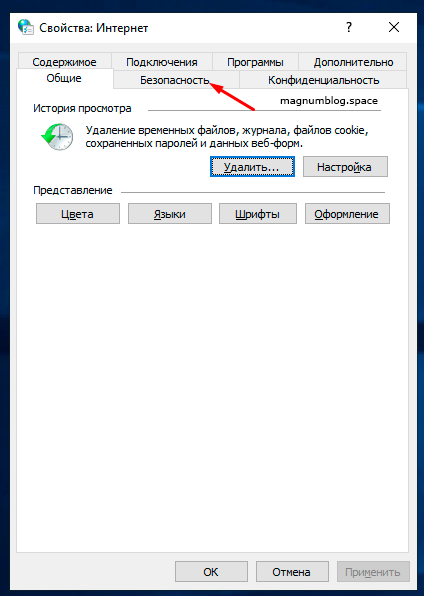
На вкладке «Безопасность» нажмите на кнопку с надписью «Другой…», это выбор дополнительных параметров безопасности для процесса «Explorer»
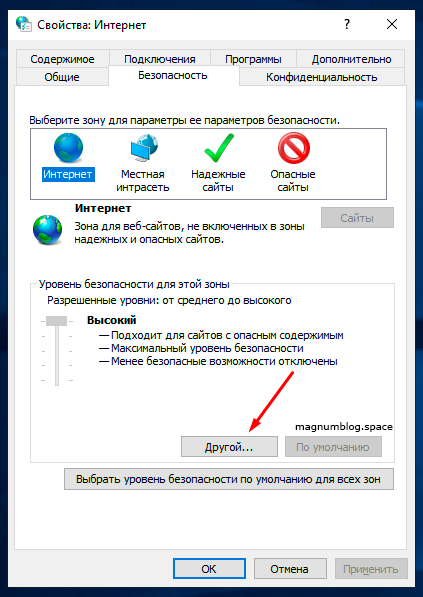
В открывшемся окне найдите раздел «Загрузка» и установите указатель на против параметра «Включить», и нажмите на кнопку «ОК»
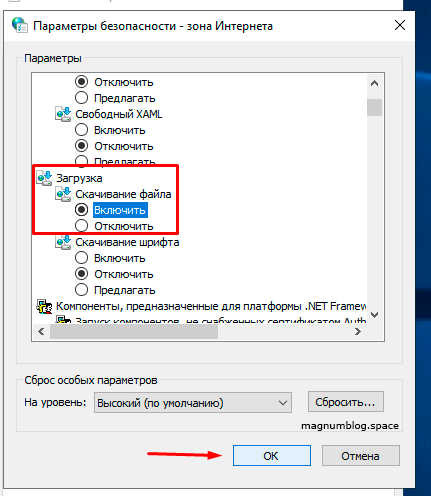
На экран будет выведено сообщение с вопрос о том, в действительности ли мы хотим внести эти изменения
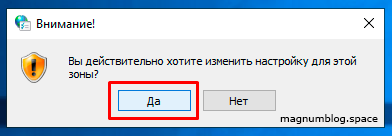
Так как нам это нужно, то мы нажимаем «Да», на этом подготовка закончена, и можно переходить к проверке обновление на самом FTP.
Вход на «FTP Debet+» для проверки обновлений
Для входа нажмите на ярлык «FTP Дебет+» расположенный на рабочем столе
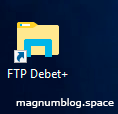
На FTP будет 3 папки (как уже говорилось ранее): obnovlenie dlya Vashey organizacii, obnovlenie dlya Vashey otrasli, obnovlenie dlya vseh

Поочередно заходим в каждую из этих папок и ищем обновления, которые еще не установлены.
Важно: именование обновлений у «Дебет+» слегка идиотское и имеет следующий формат «update_год_месяц_число_время.exe.safe» например «update2106041109.exe.safe» и очень важно устанавливать их в четкой хронометражной последовательности! В противном случае могут возникнуть непредвиденные ошибки.

После проверки и нахождения нужных обновлений, переходим к их установке.
Важно: перед началом установки, все клиентские версии «Дебет+» должны быть закрыты, во избежание проблем.
Установка обновлений.
Что бы установить обновление нужно сохранить его в специально отведенный и прописанный в настройках программы каталог! Обычно это каталок с названием «Оновлення», если не был назначен другой.
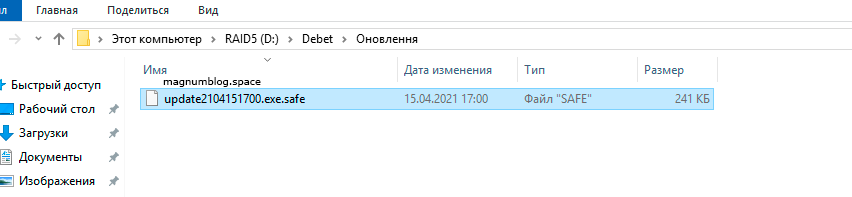
После того как файл, или несколько файлов (все зависит от количества обновление которые нужно установить), был скопирован, нужно убрать у него расширение «.safe» чтобы он стал исполняемым.
Примечание: Расширение «.safe» добавляется разработчиками специально, по их словам это чтобы вирусы не скушали файл =)
Для этого нажмите на файле правой кнопкой мыши и выберите пункт «Переименовать» или же после выделения файла нажмите клавишу «F2» и удалить расширение «.safe» оставив только «.exe» после имени файла.
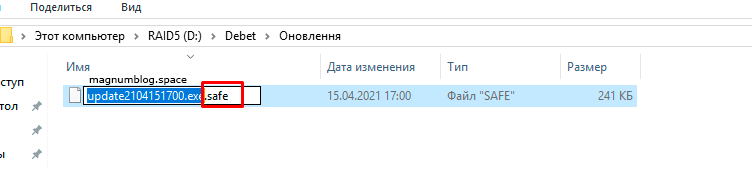
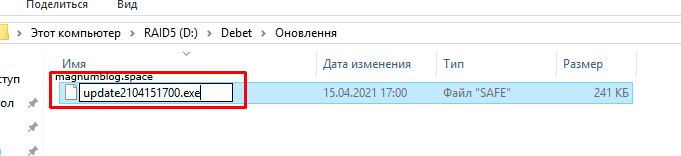
И нажмите клавишу «Enter» для применения проделанного действия.
В появившемся окне с вопросом о том, действительно ли мы хотим это сделать, нажмите на кнопку «Да»
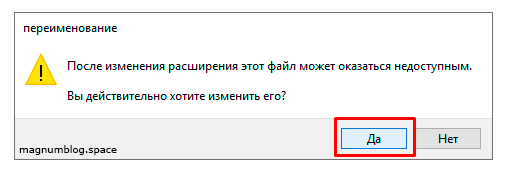
После чего файл обновления станет исполняемым, и останется только запустить его на для установки
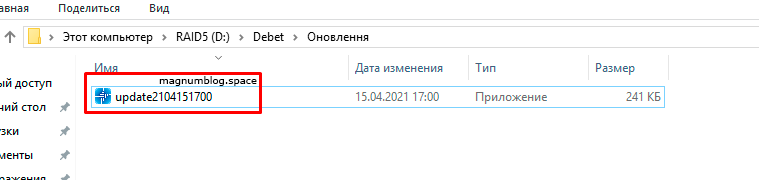
После запуска исполняемого файла для установки обновления, будет выведено сообщение для подтверждения его установки, нажимаем «Да» и ждем окончания установки
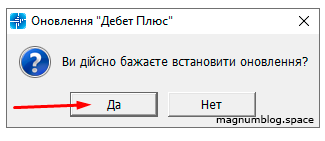
Примечание: на экране высветятся несколько терминальных окон, где будут выполнятся vbs скрипты от разработчиков. По сути, это просто самораспаковывающийся архив, где без участия пользователя выполняется замена файлов, изменение структуры таблиц или их изменение, и так далее.
После окончания установки снова входим в «Дебет+» через ярлык на рабочем столе
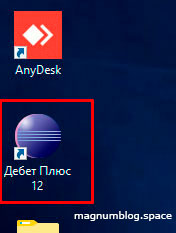
Вводим данные для авторизации

После чего в верхней навигационной панели программы выбираем подсистему «Обновления»
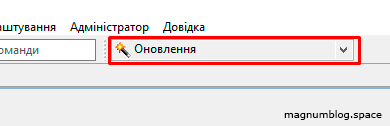
Далее выбираем «Администратор» - «Обновление»
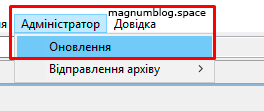
И в списке обновлений мы увидим наше обновление с пустой ячейкой в колонке «Результат выполнения»

Для продолжения обновления нажмите на нужной строке с обновлением правой кнопкой мышки и выберите пункт «Виконати оновлення»
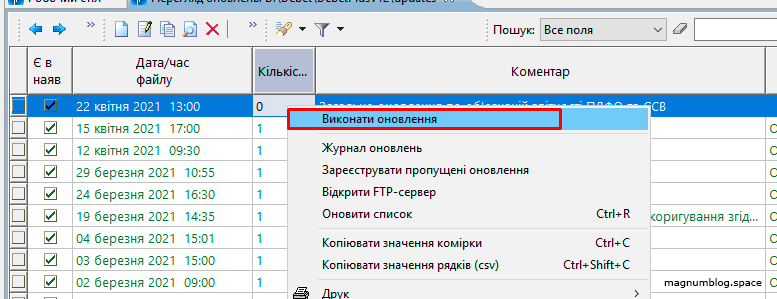
После чего появится окно предупреждения с просьбой подтвердить действие, где мы нажимаем «Продолжить»
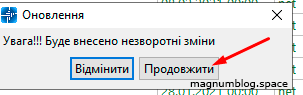
Ждем какое то время, и если обновление прошло успешно, то в колонке «Результат выполнения» мы увидим надпись «ОК» с датой и временем, когда и кем было произведено обновление
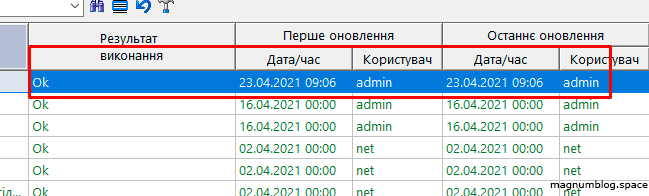
Важно: еще раз напоминаю, что устанавливать обновления нужно по одному и в четкой хронометражной последовательности!
На этом установки обновления завершена, нажимаем на закрытие окна и подтверждаем выход из программы
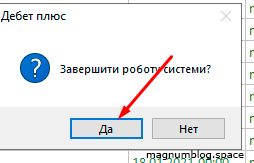
Рекомендация
Чтобы не было путаницы и с целью экономии места на жестком диске, я рекомендую удалять обновления из папки после их установки